how to fix ethernet doesn't have a valid ip configuration
How To Fix The "Ethernet doesn't have a valid IP configuration" Error
An IP (Internet Protocol) address allows devices to communicate with each other over the Internet via an IP-based network. The IP address is the identity of a device on a network. You can think of it as a unique home or business location with a specific address that can be identified by others. There are various different types of IP addresses, such as private, public, static, and dynamic. Additionally, all IP addresses can be of the IPv4 and IPv6 types.
You may have received the error message,"Ethernet doesn't have a valid IP configuration". This indicates that your Ethernet connection no longer has a valid IP configuration and the Windows operating system is failing to receive the necessary IP address from the DHCP (Dynamic Host Configuration Protocol). Dynamic Host Configuration Protocol is a network protocol system responsible for enabling a server to automatically assign an IP address to your computer for a specific network. If you experience"Ethernet doesn't have a valid IP configuration", the computer cannot be assigned an IP address, is unable to connect to a network, and thus, you cannot connect to the Internet.
This error is usually caused by faulty, outdated, incorrect network adapter drivers, or an incorrect network configuration. To fix this error, you may need to update or reinstall network drivers, configure network settings, and try other fixes. In this guide, we provide possible solutions with descriptions and screenshots. Simply follow the steps below.
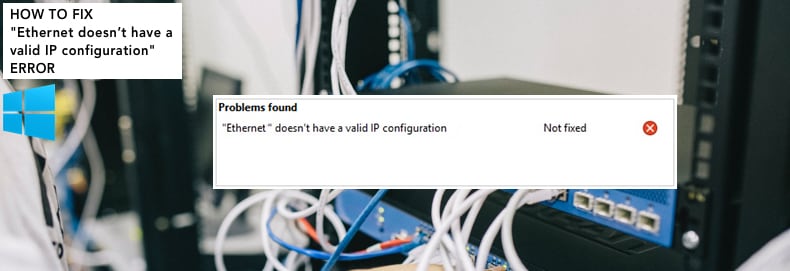
Table of Contents:
- Introduction
- Restart Your Computer And Router/Modem
- Reset TCP/IP
- Clear Network Cache
- Configure TCP/IP Settings Manually
- Reinstall Or Update Network Adapter Driver
- Temporarily Disable Your Antivirus
- Video Showing How To Fix "Ethernet doesn't have a valid IP configuration" Error
Restart Your Computer And Router/Modem
We recommend that you to start with the simplest solution that often helps to fix the"Ethernet doesn't have a valid IP configuration" error. Save all unfinished work and then shut down the Windows operating system. Additionally, unplug your modem (or router) from the power plug and leave it unplugged for a couple of minutes. Then plug the device back in and wait until it finishes the startup (self test) process. Turn on the computer and see if the "Ethernet doesn't have a valid IP configuration" error is fixed.
[Back to Table of Contents]
Reset TCP/IP
This method includes entering and executing "netsh" commands into Command Prompt. Netsh is a command-line scripting utility that allows you to, either locally or remotely, display or modify the network configuration of a running computer. Netsh also provides a scripting feature that allows you to run a group of commands in batch mode on a specified computer.
The commands require an elevated Command Prompt opened with administrator privileges. To open elevated Command Prompt, type "command prompt" in Search and right-click on the "Command Prompt" result. Choose "Run as administrator" to run it with administrative privileges.
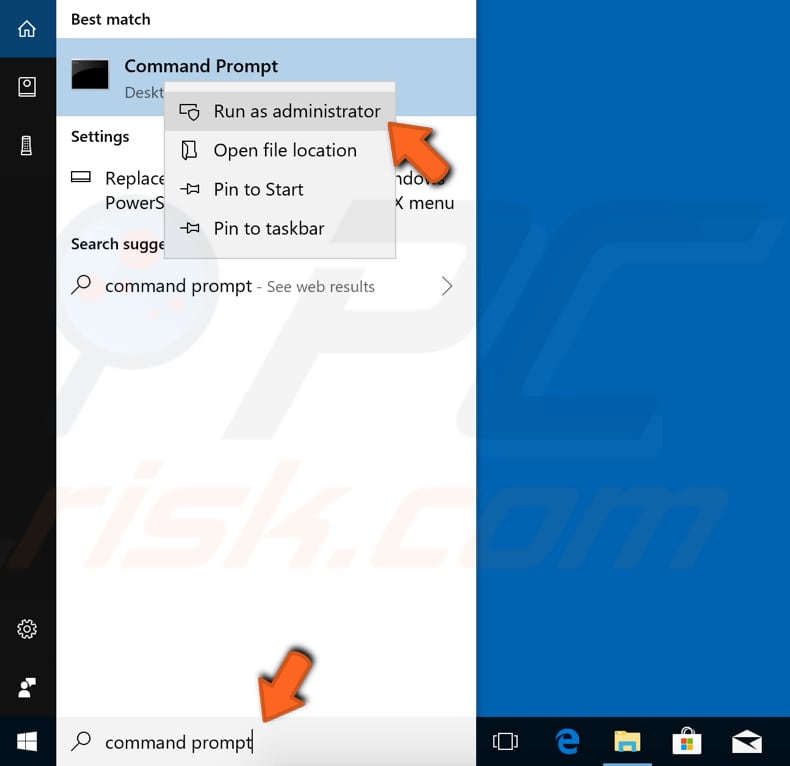
When you select "Run as administrator", a User Account Control prompt will appear asking if you allow the Command Prompt to make changes to your computer. Click "Yes".

Elevated Command Prompt will appear. In the Command Prompt window, type these commands:
netsh winsock reset
netsh int ip reset
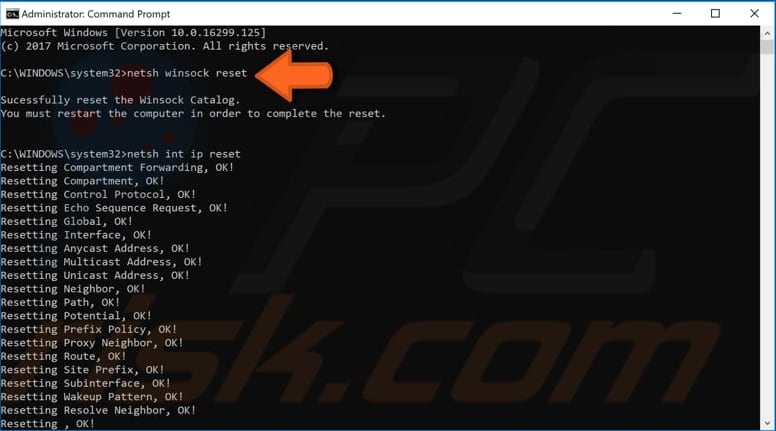
Command Prompt will display a message stating that you must restart the computer to complete the reset after you execute the first command - ignore it and execute both commands by pressing Enter after each. Restart the computer and see if the "Ethernet doesn't have a valid IP configuration" error is now fixed.
[Back to Table of Contents]
Clear Network Cache
This method includes entering and executing "ipcofig" commands into Command Prompt. Ipconfig is a command-line tool that displays the current configuration of the installed IP stack on a networked computer. Using this tool, we can flush and reset the contents of the DNS client resolver cache and renew DHCP configuration. Open Command Prompt as administrator, type the commands below, and press Enter after each:
ipconfig /release
ipconfig /flushdns
ipconfig /renew
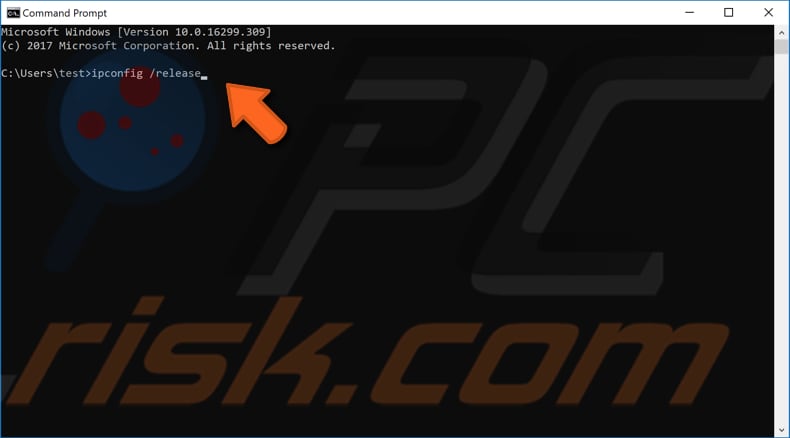
When all three commands are executed, restart the computer and see if this fixed the "Ethernet doesn't have a valid IP configuration" error.
[Back to Table of Contents]
Configure TCP/IP Settings Manually
If resetting TCP/IP and clearing the network cache does not solve the problem, try to configure TCP/IP settings manually. Open the Run dialog box by right-clicking the Start menu and selecting "Run" from the contextual menu or simply by pressing Windows key + R.

In open Run dialog box, type the "ncpa.cpl" command and press Enter on the keyboard or click "OK". This will open the Network Connections window.
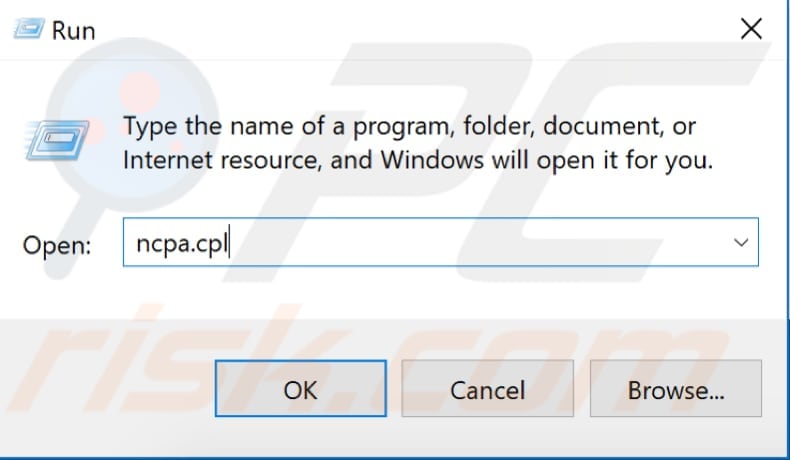
In the Network Connections window, you should see all available connections. Find the Ethernet connection, right-click it, and then select "Properties" from the contextual menu.
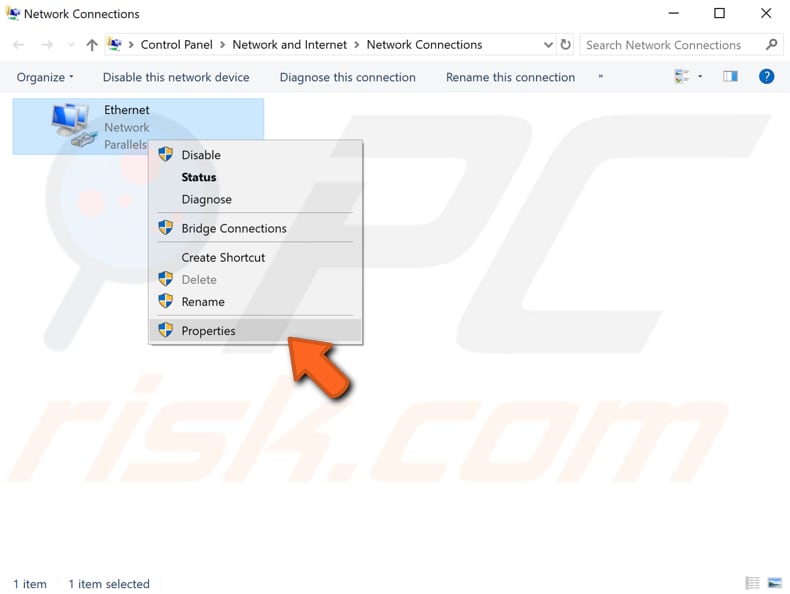
In Ethernet Properties, look for "Internet Protocol Version 4 (TCP/IPv4)" or "Internet Protocol Version 6 (TCP/IPv6)", depending on which one you are using. Select (highlight) it and click "Properties".
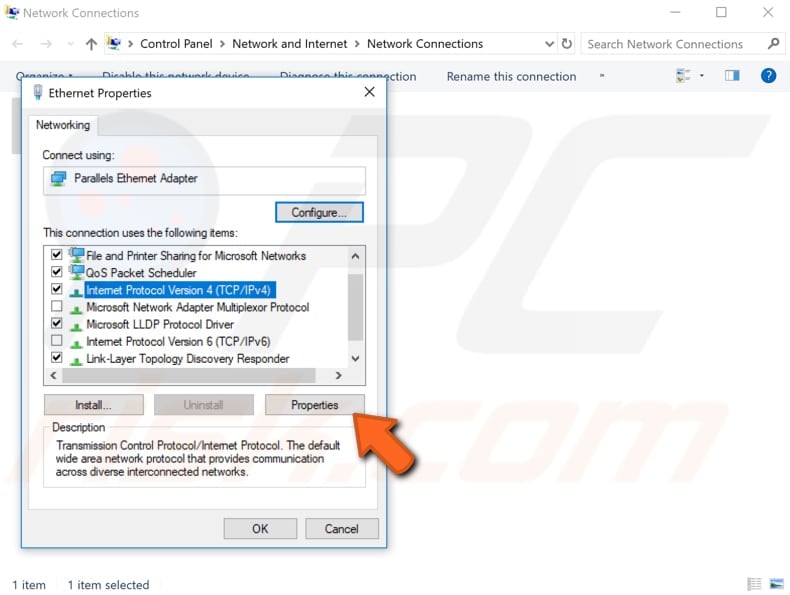
If there is a configured static IP address, you are unable to connect to the Internet and you receive"Ethernet doesn't have a valid IP configuration" when using it, try to switch to the "Obtain an IP address automatically" and "Obtain DNS server address automatically" options, and then click "OK".

If these options were set by default and you have not performed any configurations, you can try to enter the static IP address details, such as IP address, subnet mask, default getaway, the preferred and alternate DNS server. You can use our screenshot as an example. Click "OK" and restart the computer to see if this solution fixes the "Ethernet doesn't have a valid IP configuration" error.
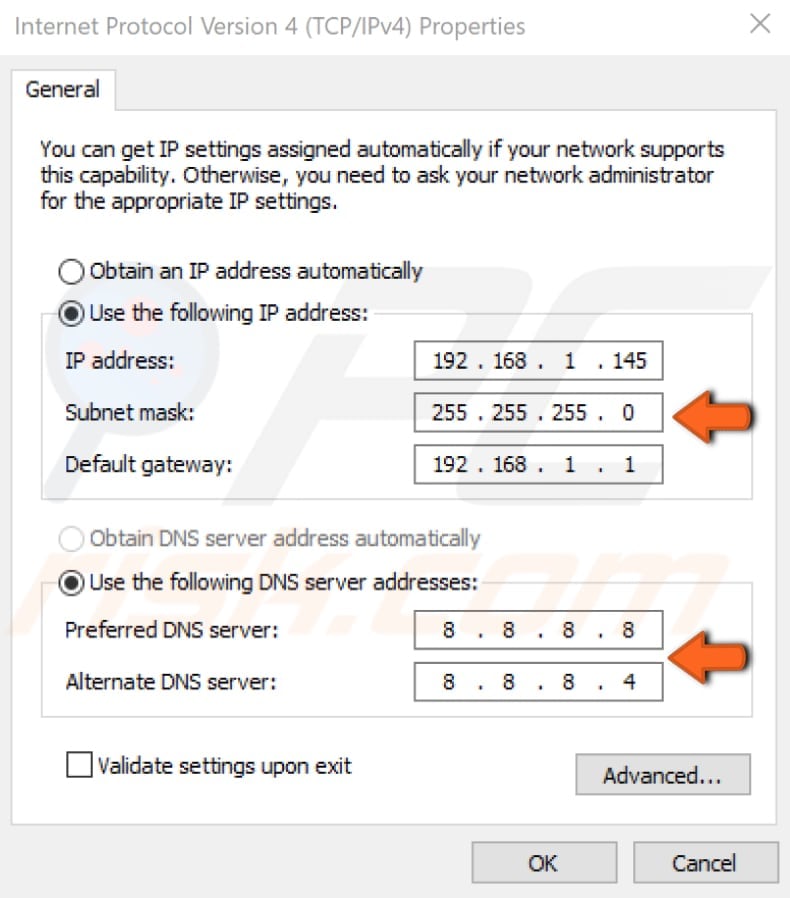
[Back to Table of Contents]
Reinstall Or Update Network Adapter Driver
A device driver is software that informs the operating system and other software how to interact with particular hardware. It is rather like a translator between software and hardware, since they often are created by different manufacturers, companies, or people. The driver facilitates smooth communication between hardware and software. In most cases, computers are unable to send and receive data correctly without drivers. If the appropriate driver is not installed, the device might not function properly. To reinstall a network adapter driver, use Device Manager. To open Device Manager, right-click the Start button and select the"Device Manager" result from the contextual menu, or type "device manager" in Search and click the "Device Manager" result.
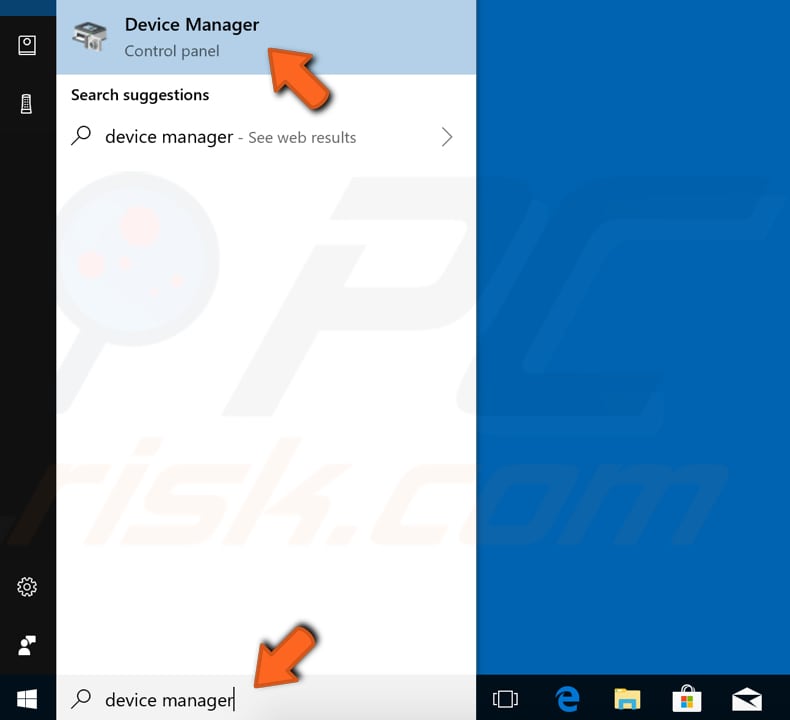
In Device Manager, you will see a list of devices connected to your computer. Find "Network adapters", expand it and right-click on the networking device. Choose "Uninstall" from the drop-down menu.
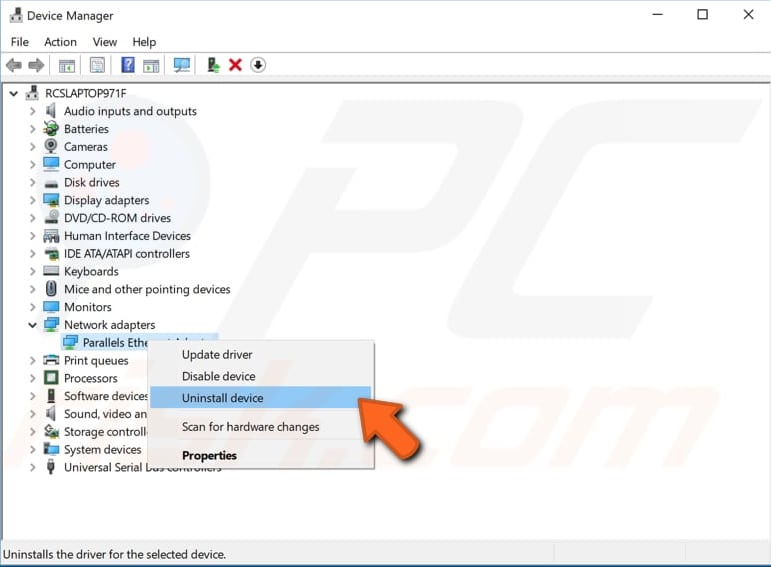
You will be asked to confirm the uninstallation. Click "OK". Mark the "Delete the driver software for this device" checkbox if you see this option.

You will need to restart your PC for the changes to take effect. Restart your computer and see if this fixed the "Ethernet doesn't have a valid IP configuration".
If for some reason Windows does not install the missing (uninstalled) drivers, then go to Device Manager and right-click your computer name, select "Scan for hardware changes". It should detect missing drivers and install them.
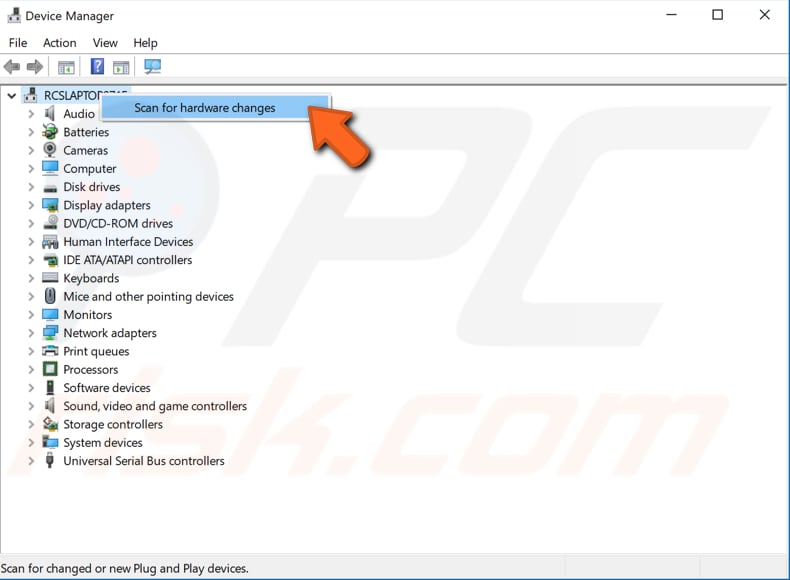
To update network adapter drivers, follow the same steps and choose the "Update driver" from the contextual menu option when right-clicked on the network adapter device.
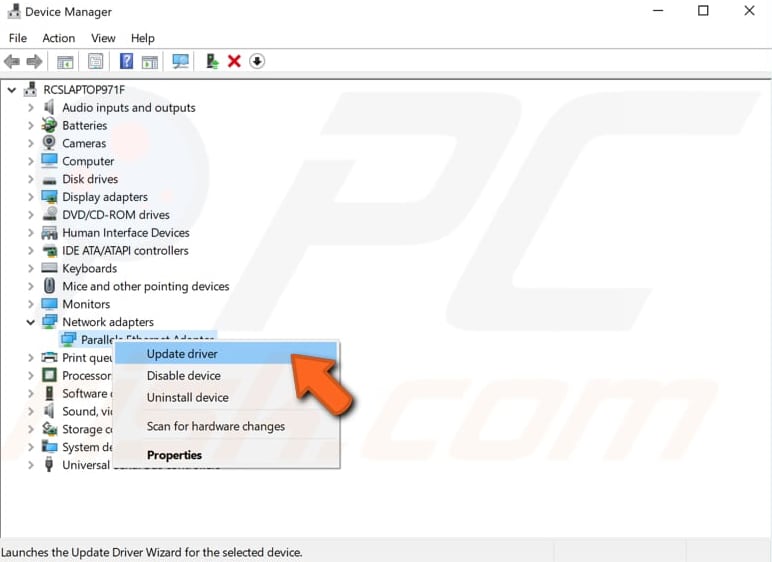
You will be asked if you want to search for updated driver software automatically or to browse your computer for driver software. If you select the first option, Windows will search your computer and the Internet for the latest driver software for your device. If you select the second option, you must locate and install the drivers manually. Using this option requires having previously downloaded the driver on your computer or USB flash drive. We recommend that you select the first option and then follow the instructions. If the first option does not solve the problem, download the latest network adapter drivers from the manufacturer's website.

You can also use third-party software to update drivers automatically. In this case, we recommend the Snappy Driver Installer (SDI), a powerful free driver updater tool for Windows that can store its entire collection of drivers offline. Having offline drivers gives Snappy Driver Installer the ability to have access to fast driver updates, even if there is no active Internet connection on your computer. Snappy Driver works with both 32-bit and 64-bit versions of Windows 10, Windows 8, Windows 7, Windows Vista, and also works with Windows XP. Drivers are downloaded through Snappy Driver Installer in 'driverpacks', which are simply collections (packs) of drivers for various hardware such as sound devices, video cards, network adapters, etc. It can also show duplicate drivers and invalid drivers. It separates the updates that require you to restart your computer so that they are easier to distinguish. You can download Snappy Driver Installer from here.

[Back to Table of Contents]
Temporarily Disable Your Antivirus
If you recently installed some antivirus software, it is possible that this is causing the"Ethernet doesn't have a valid IP configuration" error. Some users have reported that uninstalling their antivirus (Avast, for example) solved the problem. If disabling (or uninstalling) your antivirus helps, we recommend that you to switch to another antivirus software package. If you are not sure how to disable your antivirus software, read this guide, which includes instructions on how to disable some of the most popular antivirus programs.
We hope this guide was useful and you were able to fix the "Ethernet doesn't have a valid IP configuration" error by applying one of the methods. If none of the methods solved the problem, contact your Internet Service Provider (ISP) and check if there are any issues with the local Internet connection.
If you know of other solutions to this problem, not mentioned in our guide, please share them with us by leaving a comment in the section below. If one of our methods solved the problem, please mention that particular solution so it is easier for others to know the most effective solutions.
[Back to Table of Contents]
Video Showing How To Fix "Ethernet doesn't have a valid IP configuration" Error:
[Back to Top]
About the author:

I am passionate about computer security and technology. I have an experience of 10 years working in various companies related to computer technical issue solving and Internet security. I have been working as an editor for pcrisk.com since 2010. Follow me on Twitter to stay informed about the latest tech news or online security threats. Contact Tomas Meskauskas.
Our guides are free. However, if you want to support us you can send us a donation.
how to fix ethernet doesn't have a valid ip configuration
Source: https://blog.pcrisk.com/windows/12775-ethernet-doesnt-have-a-valid-ip-configuration
Posted by: cuthbertsonsheast.blogspot.com

0 Response to "how to fix ethernet doesn't have a valid ip configuration"
Post a Comment